GMail Drive Shell Extension v1.1.0下載

安裝完成後 ~
到我的電腦底下會出現「Gmail Drive」圖示,如下圖:
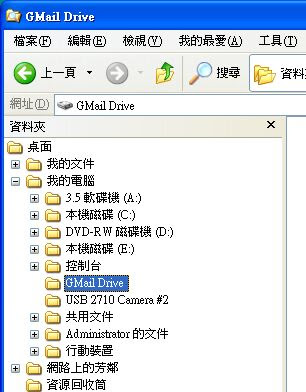
在圖示上按兩下滑鼠左鍵,即可進入Gmaill網路硬碟。第一次進入Gmaill網路硬碟時,在「Username」( 使用者名稱 ) 和「Password」( 使用者密碼 ) 中輸入你的Gmail帳號與密碼,也可順手把「Auto Login」( 自動登入 ) 勾選起來這樣以後進入Gmaill網路硬碟時就不用再次輸入帳號密碼,如下圖:

接著在〔More〕( 詳細設定 ) 上按一下滑鼠左鍵,勾選「Use Secure HTTP」( 使用安全傳輸協定 ),可以讓Gmaill網路硬碟在傳輸檔案時使用使用安全傳輸協定,避免檔案被駭客截取
設定好後按下〔OK〕即可,如下圖:
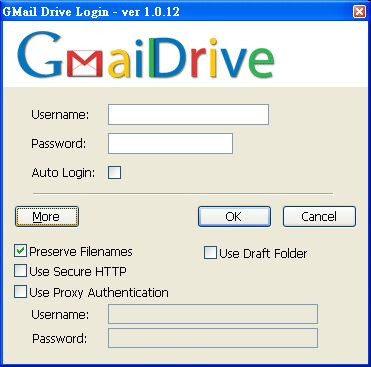
接著你會看到這個視窗,這表示Gmail Drive Shell Extension正在登入並將Gmail中的郵件轉換成檔案型式,如下圖:
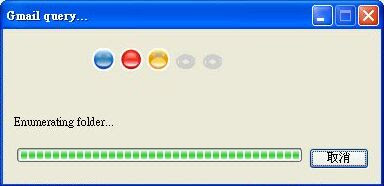
當然,目前Gmail信箱中應該沒有任何檔案才對,出現Gmail網路硬碟內容後果然空無一物,如下圖:
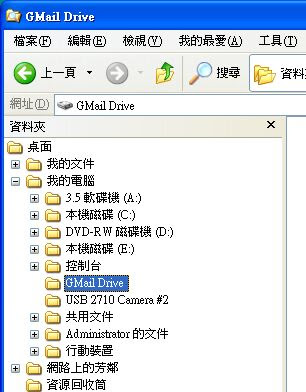
先建個資料夾試試,在空白處按一下滑鼠右鍵,點選【New】( 新增 )→【Folder】( 新資料夾 )
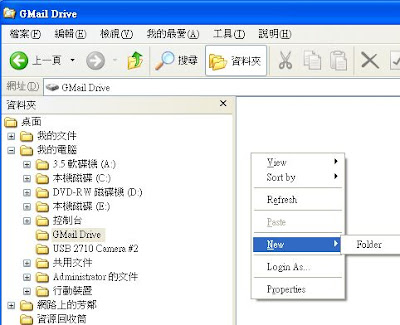
接下來的動作就和一般檔案操作完全相同,可以替資料夾取名字,不過只能使用40字元以內的英文,不能用中文!
建好資料夾後,就可以直接把檔案拖曳到新資料夾中,一次也可以拖放多個檔案,如下圖:
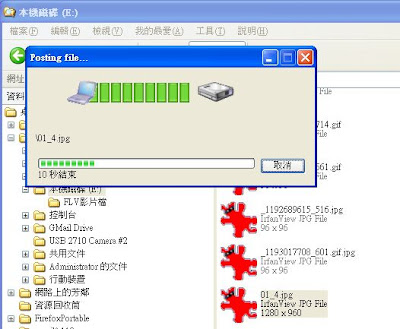
由於把檔案放進Gmail網路硬碟中,實際上是將檔案以Email的形式寄到Gmail信箱中 所以會花點時間…
p.s.不可先用瀏覽器登入Gmail,否則Gmail Drive無法連線!
畫面上會出現「Posting file…」( 檔案轉換中…)視窗,以動畫表示檔案「複製」的進度,如下圖:
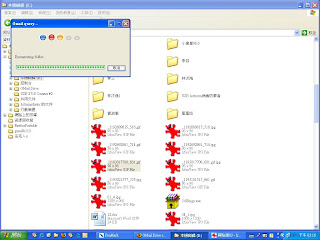
當檔案全都上傳完成後,點進資料夾中,就可以看到檔案圖示了,不過Gmail網路硬碟只會用同一個圖示顯示檔案,無法依照檔案類型以不同圖示顯示。而且,要開啟檔案時也必需先複製到真正的硬碟!無法直接在Gmail網路硬碟裡開啟!
無法從圖示來分辨檔案格式,怎麼辦?只要在空白上按一下滑鼠右鍵,點選【View】( 檢視 ) →【Details】( 依檔案類型 ) 即可,如下圖:

Gmail網路硬碟就會秀出檔案的詳細屬性,這樣就可以看到檔案的副檔名和各項資料了 ,如下圖:
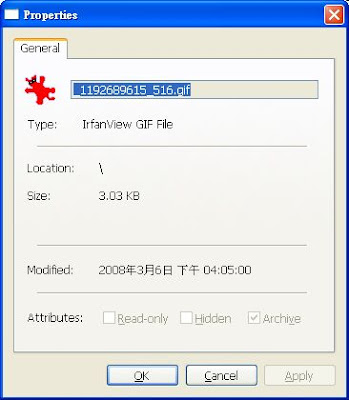
97.03.06時,Gmail大小已經是6.33GB,如下圖:
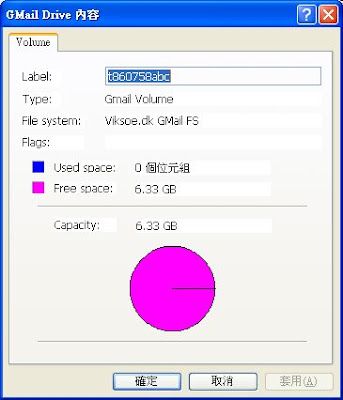
GMail Drive Shell Extension的限制
由於「GMail Drive Shell Extension」是將檔案模擬成郵件,存放在Gmail收件匣中,因此免不了有些使用上的限制,主要的限制包括下面幾點:
◎每個檔案的大小不能超過10MB( 檔案過大請分割 )
◎檔案空間和Gmail郵件共享,全部加起來不能超過6.35GB
◎檔名和資料夾名稱不支援中文,只能使用40字元的英文和數字
◎可以接受副檔名為zip與exe的檔案
◎檔案無法直接在Gmail網路硬碟中開啟,會自動複製到實體硬碟,再找相關連結檔案來打開!
◎利用Gmail Drive來傳檔案,就沒有判斷檔案是否中毒的功能!

沒有留言:
張貼留言